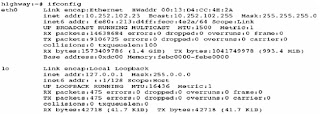Dasar Teori
Untuk menunjang kelancaran jaringan, pengguna dapat melihat status jaringannya dengan bantuan beberapa perangkat lunak.
Layer 1
Untuk mengecek apakah interface jaringannya sudah terpasang atau belum, dapat dicek dengan
perintah :
# lspci
Contoh:
h1ghway:~#lspci
00:00.0 Hostbridge:VIATechnologies,Inc.PT894HostBridge
00:00.1 Hostbridge:VIATechnologies,Inc.PT894HostBridge
00:00.2 Hostbridge:VIATechnologies,Inc.PT894HostBridge
00:00.3 Hostbridge:VIATechnologies,Inc.PT890HostBridge
00:00.4 Hostbridge:VIATechnologies,Inc.PT894HostBridge
00:00.5 PIC:VIATechnologies,Inc.PT894I/OAPICInterruptController
00:00.7 Hostbridge:VIATechnologies,Inc.PT894HostBridge
00:01.0 PCIbridge:VIATechnologies,Inc.VT8237PCIBridge
00:0d.0 Ethernet controller: Intel Corporation 82540EM Gigabit Ethernet Controller (rev 02)
00:0f.0RAIDbuscontroller:VIATechnologies,Inc.VIAVT6420SATARAIDController(rev80)00:0f.1IDEinterface:V
IATechnologies,Inc.VT82C586A/B/VT82C686/A/B/VT823x/A/CPIPCBusMasterIDE(rev06)
00:10.0 USBController:VIATechnologies,Inc.VT82xxxxxUHCIUSB1.1Controller(rev81)
00:10.1 USBController:VIATechnologies,Inc.VT82xxxxxUHCIUSB1.1Controller(rev81)
00:10.2 USBController:VIATechnologies,Inc.VT82xxxxxUHCIUSB1.1Controller(rev81)
00:10.3 USBController:VIATechnologies,Inc.VT82xxxxxUHCIUSB1.1Controller(rev81)
00:10.4 USBController:VIATechnologies,Inc.USB2.0(rev86)
00:10.5 Network controller: VIA Technologies, Inc. VT8237 Integrated Fast Ethernet Controller
00:11.0 ISA bridge: VIA Technologies, Inc. VT8237 ISA bridge [KT600/K8T800/K8T890South]
00:11.5 Multimedia audia controller: VIA Technologies, Inc. VT8233/A/8235/8237AC97AudioController(rev60)
01:00.0 VGAcompatiblecontroller:nVidiaCorporationNV34[GeForceFX5500](reva1)
Apabila ditemukan Network controller atau Ethernet controller, artinya perangkat jaringan sudah siap digunakan. Untuk melihat apakah linknya sudah ada atau belum, dapat menggunakan perangkat lunak mii-tool (media independent interface).
Contoh :
h1ghway:~#mii-tool
eth0: negotiated 100baseTxFD, link ok
Apabila sudah keluar eth0 artinya perangkat jaringan kita menggunakan eth0. 100base-TX-FD artinya kita menggunakan kecepatan 100Mbps dan FD adalah Full-Duplex. dan Link ok menandakan perangkat kita sudah siap. Apabila hasilnya bukan link ok artinya ada masalah dengan perangkat kita.
Contoh : (dengan kabel jaringan dilepas!!! )
h1ghway:~#mii-tool
eth0: no link
Apabila tampilan seperti tersebut, artinya terjadi kesalahan dengan perangkat jaringan kita.
Layer 2
Untuk mengecek di layer 2 nya dapat digunakan perintah arp (AddressResolution Protocol).
Contoh :
Perintah diatas dapat diartikan bahwa kita baru terkoneksi dengan 10.252.102.1 saja belum ada lainnya.
Contoh diatas adalah contoh bila sudah banyak yang terkoneksi.
Layer 3
Untuk memeriksa apakah pada layer 3 sudah beres atau tidak, dapat menggunakan perintah ifconfig,
Contoh :
Untuk memeriksa table routing dapat dilakukan dengan perintah route.
Contoh :
h1ghway:~# route -n
Kernel IP routing table
Destination Gateway Genmask Flags Metric Ref Use
Iface
10.252.102.0 0.0.0.0 255.255.255.0 U 0 0 0 eth0
0.0.0.0 10.252.102.1 0.0.0.0 UG 0 0 0 eth0
Untuk mengecek koneksi digunakan protokol ICMP dengan perintah ping atau traceroute.
Contoh Ping:
Contoh Traceroute :
Apabila keluar perintah Command not found, lakukan installasi dengan perintah
# apt-get install traceroute
Gabungan antara ping dan traceroute adalah mtr.
Contoh mtr :
# mtr proxy.eepis-its.edu
Layer 4
Aplikasi yang digunakan untuk mengetahui penggunaan layer transport adalah perintah netstat.
Untuk mengetahui port berapa saja yang terbuka untuk koneksi pada PC kita dapat diketahui
dengan perintah :
# netstat –nlptu
Untuk mengetahui koneksi yang sedang terjadi antar PC kita dengan PC lain dapat diketahui
dengan perintah :
# -netstat -nat Dilihat dari State yang bernilai “ESTABLISHED”
Alat Yang Digunakan
-PC dengan OS Linux
-Jaringan LAN
-Aplikasi: ifconfig, mtr, route, ping, traceroute, netstat, mii-tool, lspci, nrp
Langkah Percobaan
1. Lepaskan kabel jaringan, lakukan perintah mii-tool
2. Pasangkan lagi kabel jaringan dan lakukan perintah mii-tool
3. Catat dari perintah “lspci”
4. Rubah IP sesuai dengan DHCP. Jalankan 2 buah konsole (terminal), dimana terminal pertama melakukan ping terhadap alamat broadcast, sedangkan terminal yang satu lagi mencatat jenis koneksi dengan perintah “arp”
Rubah IP
arp
Ping broadcast
5. Ganti IP PC menjadi 192.168.0.*/24, kemudian catat hasil dari perintah “ifconfig” dan “route”
Ganti IP
Ifconfig
Route
Lampirkan manual dari perintah:
• lspci
• mii-tool
• arp
• ifconfig
• route
• ping
• traceroute
Karena belum dilakukkan penginstalan terhadap traceroute, maka perintah yang ditampilkan berupa perintah penginstalan terhadap paket traceroute
• mtr
• netstat